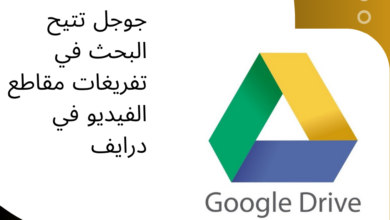iPhone

مع تطبيق “الصور”، يمكنك التحكم في تحديد أي من الصور ومقاطع الفيديو يظهر وأي منها يتم إخفاؤه.
عند إخفاء الصور ومقاطع الفيديو، يتم نقلها إلى ألبوم “مخفية”، بحيث لا تظهر في مكتبتك أو في الألبومات الأخرى أو في أداة تطبيق “الصور” على الشاشة الرئيسية. في نظام iOS 14 والإصدارات الأحدث، يمكنك إيقاف عرض ألبوم “مخفية”، مما يجعله غير مرئي تمامًا. في أنظمة iOS 16 وiPadOS 16.1 وmacOS Ventura والإصدارات الأحدث، يكون ألبوم “مخفية” محميًا بكلمة مرور بشكل افتراضي ويتطلب المصادقة لفتحه. تأكد من أنك قد قمت بتحديث جهازك إلى أحدث إصدار من النظام لتتمكن من الاستفادة من هذه المزايا على جهاز Mac وiPhone وiPad وApple Vision Pro.
إذا كنت تستخدم صور iCloud، فإن أي صورة تخفيها على جهاز معين ستظل مخفية أيضًا على الأجهزة الأخرى المتصلة بنفس حساب iCloud.
كيفية إخفاء الصور على هاتف iPhone أو جهاز iPad
- افتح تطبيق “الصور”.
- اضغط مع الاستمرار على الصورة أو الفيديو الذي ترغب في إخفائه.
- اختر “إخفاء”، ثم أكد رغبتك في إخفاء الصورة أو الفيديو.
لإلغاء إخفاء الصور على جهاز iPhone أو iPad:
1. افتح تطبيق “الصور”. إذا كنت تستخدم جهاز iPad، قد تحتاج أولاً إلى النقر على أيقونة الشريط الجانبي في الزاوية العلوية اليسرى لرؤية الألبومات.
2. مرر لأسفل وابحث عن ألبوم “مخفية” تحت قسم “أدوات مساعدة”.
3. اضغط على “عرض الألبوم”، ثم استخدم بصمة الوجه أو بصمة الإصبع لفتح الألبوم.
4. اضغط مع الاستمرار على الصورة أو الفيديو الذي تريد إلغاء إخفائه، ثم اختر “إلغاء الإخفاء”.
لعرض ألبوم “مخفية”:
1. افتح تطبيق “الصور”.
2. مرر لأسفل وابحث عن ألبوم “مخفية” ضمن “أدوات مساعدة”. على iPad، قد تحتاج إلى النقر على زر الشريط الجانبي في الزاوية العلوية اليمنى لعرض الألبومات.
لتعطيل ألبوم “مخفية”:
1. اذهب إلى “الإعدادات” > “التطبيقات” > “الصور”.
2. مرر لأسفل وأوقف تشغيل خيار “إظهار ألبوم مخفية”.
بمجرد تعطيل هذا الخيار، ستختفي الصور والفيديوهات المخفية من تطبيق “الصور” ولن تكون مرئية بعد ذلك.
كيفية إخفاء الصور على Mac
إخفاء الصور والفيديوهات على Mac
1. افتح تطبيق “الصور”.
2. انقر مع الضغط على مفتاح “Control” على الصورة أو الفيديو الذي ترغب في إخفائه، ثم اختر “إخفاء الصورة”. كما يمكنك إخفاء الصورة من شريط القوائم عبر اختيار “صورة” > “إخفاء الصورة”، أو باستخدام اختصار الأوامر (Command+L).
3. تأكد من رغبتك في إخفاء الصورة أو الفيديو.
إلغاء إخفاء الصور والفيديوهات على Mac
1. افتح تطبيق “الصور”.
2. في شريط القوائم، اختر “عرض” > “إظهار ألبوم الصور ‘مخفية'”.
3. في الشريط الجانبي، اختر “مخفية”.
4. اضغط على “عرض الألبوم” ثم استخدم بصمة الإصبع أو كلمة السر الخاصة بك لإلغاء قفل الألبوم “مخفية”.
5. اختر الصورة أو الفيديو الذي ترغب في إلغاء إخفائه.
6. انقر مع الضغط على مفتاح “Control” على الصورة، ثم اختر “إلغاء إخفاء الصورة”. كما يمكنك اختيار “صورة” > “إلغاء إخفاء الصورة” من شريط القوائم أو استخدام اختصار الأوامر (Command+L).
البحث عن ألبوم “مخفية”
1. افتح تطبيق “الصور”.
2. اختر “عرض” > “إظهار ألبوم الصور ‘مخفية'”.
3. سيكون ألبوم “مخفية” مرئيًا في الشريط الجانبي عند تفعيله. بشكل افتراضي، يكون الألبوم “مخفية” غير مفعل على جهاز Mac.
كيفية إخفاء الصور على Apple Vision Pro
1. إخفاء الصور أو الفيديوهات في تطبيق “الصور”
افتح تطبيق “الصور”.
اختر الصورة أو الفيديو الذي ترغب في إخفائه، واضغط مع الاستمرار عليه، ثم اختر “إخفاء”.
تأكد من رغبتك في إخفاء الصورة أو الفيديو.
2. إلغاء إخفاء الصور أو الفيديوهات على جهاز Vision Pro
افتح تطبيق “الصور”.
اضغط على “المجموعات” في الشريط الجانبي.
مرر لأسفل وانقر على “مخفية” في قسم “الأدوات المساعدة”.
اضغط مع الاستمرار على الصورة أو الفيديو الذي تريد إلغاء إخفائه، ثم اختر “إلغاء الإخفاء”.
3. العثور على ألبوم “مخفية”
افتح تطبيق “الصور”.
اضغط على “المجموعات” في الشريط الجانبي.
مرر لأسفل وابحث عن ألبوم “مخفية” ضمن قسم “الأدوات المساعدة”.
4. إيقاف تشغيل ألبوم “مخفية”
انتقل إلى “الإعدادات”، ثم اختر “التطبيقات”، ثم اضغط على “الصور”.
مرر لأسفل وأوقف تشغيل خيار “إظهار ألبوم مخفية”.