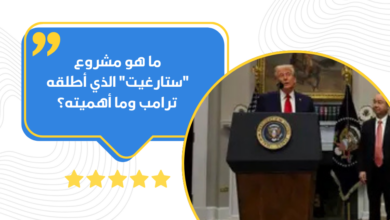iCloud
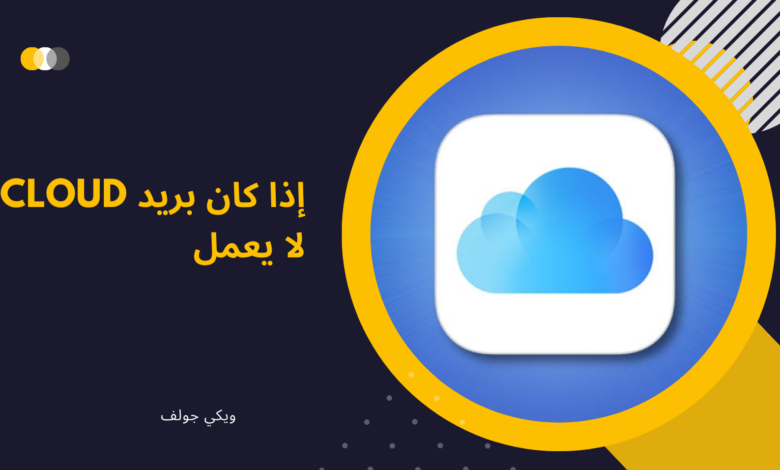
يمكنك استخدام “بريد iCloud” عبر تطبيق “البريد” على أجهزة iPhone أو iPad أو Mac، أو من خلال موقع iCloud.com. إذا كنت تواجه مشكلة في الوصول إلى بريدك الإلكتروني أو في إرسال الرسائل أو استلامها باستخدام عنوان بريدك الإلكتروني @icloud.com، يمكنك اتباع الخطوات التالية.
الأشياء التي يجب التحقق منها أولاً
– إذا واجهت صعوبة في إرسال أو استلام رسائل البريد على iPhone أو iPad
– إذا لم تتمكن من الوصول إلى “بريد iCloud” عبر iCloud.com
– إذا واجهت صعوبة في إرسال أو استلام رسائل البريد من تطبيق “البريد” على Mac
أشياء يجب التحقق منها أولاً
يرجى التأكد من اتصالك بالإنترنت والتحقق من حالة نظام “بريد iCloud”. إذا لم يكن “بريد iCloud” متاحًا، حاول المحاولة لاحقًا.
للتحقق من تشغيل بريد iCloud:
– على جهاز iPhone أو iPad: افتح “الإعدادات”، ثم اضغط على اسمك. انتقل إلى iCloud، ثم اختر “البريد” ضمن “التطبيقات التي تستخدم iCloud” أو “تم الحفظ في iCloud”. تأكد من تفعيل خيار “البريد”.
– على جهاز Mac: افتح تطبيق “البريد”، ثم اختر “البريد” من الشريط العلوي، ثم اضغط على “الإعدادات”. انتقل إلى “الحسابات”، واختر حساب iCloud من الشريط الجانبي. في قسم “معلومات الحساب”، تأكد من تمكين الحساب وأن حالته متصلة بالإنترنت.
– على جهاز كمبيوتر شخصي (PC) مع تثبيت iCloud لنظام Windows: راجع الإرشادات للحصول على المساعدة في استخدام Outlook.
تأكد من أنك لم تتجاوز الحد المخصص للتخزين في iCloud. إذا تجاوزت السعة، يمكنك الاطلاع على كيفية توفير مساحة أكبر في iCloud.
كما يجب التأكد من أنك تستخدم أحدث إصدار من البرنامج على جهازك.
إذا تعذّر عليك إرسال رسائل بريد أو تلقيها على iPhone أو iPad
التحقق من حالة النظام لبريد iCloud وإعدادات جهازك
1. للتحقق مما إذا كان بإمكانك تلقي رسائل البريد الإلكتروني على iCloud.com،
2. تأكد من أن البيانات الجديدة يتم إرسالها تلقائيًا إلى جهازك. على أنظمة iOS 18 أو الأحدث، اذهب إلى “الإعدادات” > “التطبيقات” > “البريد” > “الحسابات” > “جلب بيانات جديدة”، ثم فعّل “الإشعارات اللحظية”. على أنظمة iOS 17 أو الأحدث، اذهب إلى “الإعدادات” > “البريد” > “الحسابات” > “جلب بيانات جديدة”، ثم فعّل “الإشعارات اللحظية”.
3. أرسل رسالة بريد إلكتروني إلى حسابك للتحقق من أن الإشعارات اللحظية تعمل بشكل صحيح.
4. في إعدادات “جلب بيانات جديدة”، اختر حساب iCloud الخاص بك وقم بتفعيل الإشعارات اللحظية. يجب ملاحظة أنه يمكن استخدام الإشعارات اللحظية مع حساب واحد فقط في كل مرة.
5. أوقف تشغيل جهازك ثم أعد تشغيله.
6. إذا كنت لا تزال تواجه صعوبة في إرسال أو استلام الرسائل، اذهب إلى “الإعدادات” واضغط على اسمك، ثم اختر “iCloud”. قم بإيقاف تشغيل “بريد iCloud” ضمن “استخدام على هذا [الجهاز]”. بعد ذلك، قم بإيقاف تشغيل “جلب بيانات جديدة” باتباع التعليمات في الخطوة 2. أعد تشغيل جهازك، ثم أعد تمكين هذه الإعدادات.
إذا تعذّر عليك الوصول إلى بريد iCloud في iCloud.com
تحقق من حالة نظام بريد iCloud وإعدادات جهازك، وتأكد من تحديث المتصفح الذي تستخدمه. إذا كنت تستخدم متصفح سفاري، يرجى التأكد من أنه محدث إلى آخر إصدار.
قم بمسح ذاكرة التخزين المؤقتة للمتصفح. على جهاز Mac، افتح سفاري، ثم اختر “سفاري” > “الإعدادات”. بعد ذلك، انقر على تبويب “متقدم”، ثم فعّل خيار “إظهار الميزات لمطوري الويب”، ثم أغلق نافذة الإعدادات. بعد ذلك، انقر على قائمة “تطوير” واختر “إفراغ الذاكرة المؤقتة”.
إذا كنت تستخدم جهاز iPhone أو iPad، يمكنك الاطلاع على كيفية مسح ذاكرة التخزين المؤقت للمتصفح.
إذا كنت تستخدم متصفحًا مختلفًا، يرجى الرجوع إلى قائمة التعليمات لمعرفة كيفية مسح الذاكرة المؤقتة.
إذا تمكنت من الوصول إلى بريد iCloud من جهاز آخر أو عبر مصدر مختلف للاتصال بالإنترنت، قد يكون عليك الاتصال بمزود خدمة الإنترنت (ISP) أو مسؤول الشبكة. فقد تؤدي بعض إعدادات الشبكة إلى منع الوصول إلى مواقع وخدمات معينة، بما في ذلك بريد iCloud، سواء كان ذلك عن قصد أو دون قصد.
إذا تعذّر عليك إرسال رسائل البريد أو تلقيها من تطبيق “البريد” على Mac
إذا تعذر عليك إرسال رسالتك أو كان المرفق حجمه كبيرًا أو لم يتلقَ المستلم رسالتك، تحقق من حالة نظام “بريد iCloud” وإعدادات جهازك، ثم اتبع الخطوات المناسبة لحل المشكلة.
إذا ظهرت لك رسالة تنبيه عند إرسال بريد عبر عنوان icloud.com باستخدام تطبيق “البريد” على جهاز Mac:
إذا تلقيت تنبيهًا يقول “تعذر إرسال هذه الرسالة. ستظل في صندوق الصادر حتى يتم إرسالها”، تأكد من أن iCloud هو الحساب المحدد للبريد الصادر.
1. افتح تطبيق “البريد” وانتقل إلى “البريد” > “إعدادات”.
2. اختر علامة التبويب “الحسابات”.
3. حدد حساب البريد الإلكتروني الخاص بك على iCloud.
4. انتقل إلى علامة تبويب “إعدادات الخادم”. إذا لم تجد iCloud كحساب للبريد الصادر، حدد iCloud. إذا اخترت “تحرير قائمة خوادم SMTP”، ستلاحظ عدم ظهور حساب iCloud بين الخيارات.
إذا كنت تقوم بإرفاق ملف كبير:
تأكد من أن حجم المرفقات لا يتجاوز الحد الأقصى الذي يسمح به موفر خدمة البريد الإلكتروني لك أو للمستلم. يختلف الحد الأقصى بحسب موفر الخدمة. حاول استخدام “إسقاط بريدي” أو ضغط الملف قبل الإرسال، أو استخدم “الإرسال السريع” إذا كان المستلم قريبًا.
إذا لم يتلق المستلم رسالتك:
إذا تلقيت رسالة “عنوان غير معروف” أو “تم إرجاع البريد لم يتم تسليمه”، تحقق من صحة عنوان البريد الإلكتروني للمستلم في صندوق البريد المرسل.
إذا كنت تستخدم macOS أو تحاول الوصول إلى بريد iCloud عبر متصفح Safari أو أي متصفح ويب مدعوم، تحقق من صناديق “المسودات” و”المرسلة” و”صندوق الصادر”:
– إذا كانت الرسالة موجودة في “المسودات”، حاول إعادة إرسالها.
– إذا كانت في “صندوق الصادر”، تأكد من أن اتصالك بالإنترنت يعمل بشكل جيد، وتأكد من تحديد iCloud كحساب للبريد الصادر.
اطلب من المستلم التحقق من صندوق البريد المزعج أو الفلاتر.
إذا استمرت المشكلة، رغم إرسال الرسالة دون ظهور أي تحذيرات، من المحتمل أن تكون الرسالة قد تم حظرها أو تصفيتها بواسطة خوادم iCloud أو خوادم البريد الخاصة بالمستلم. في هذه الحالة، يمكنك طلب من المستلم التواصل مع مسؤول البريد الإلكتروني أو الاتصال بدعم Apple للحصول على مساعدة.
إذا كنت تستخدم خادم SMTP غير تابع لـ iCloud:
لا تستخدم عنوان بريد iCloud كعنوان “إرسال من” لأن ذلك قد يؤدي إلى عدم تسليم الرسالة أو إرسالها إلى مجلد البريد المزعج لدى المستلم.
إذا كنت تستطيع تلقي الرسائل ولكن لا يمكنك إرسالها:
من الممكن أن يكون مزود خدمة الإنترنت (ISP) يمنع البروتوكول المستخدم لإرسال البريد الإلكتروني (SMTP) عبر الشبكة. اتصل بمزود الخدمة للاستفسار عن حركة مرور SMTP عبر الشبكة إلى خدمات خارجية مثل iCloud، واسأله عن كيفية إلغاء الحظر على SMTP.