iPhone
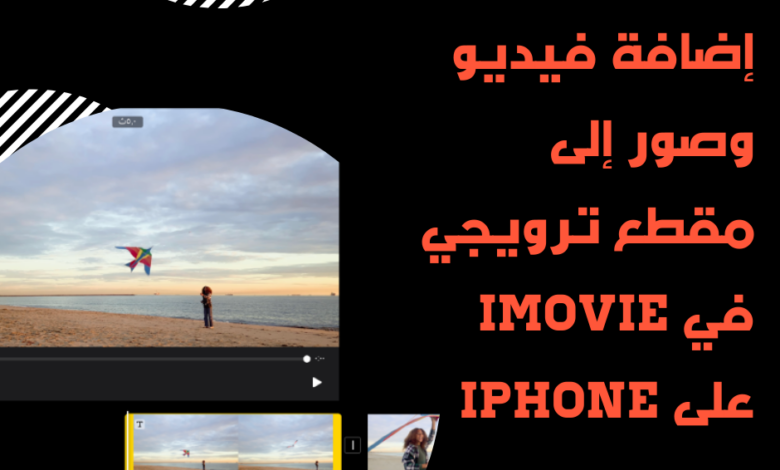
توفر علامة تبويب لوحة العمل في قالب المقطع الترويجي لل iPhone صورًا للعناصر النائبة لمساعدتك في إضافة الفيديوهات والصور.
وإذا كنت لا ترغب في استخدام الفيديوهات أو الصور المتوفرة، يمكنك أيضًا تسجيل فيديوهات وصور مباشرةً داخل أي عنصر نائب.
إضافة فيديو
في تطبيق iMovie على iPhone، افتح مشروع لوحة العمل الخاص بالمقطع الترويجي.
1. اضغط على علامة التبويب “لوحة العمل”، ثم اختر عنصر نائب فارغ.
2. يقترح iMovie صورة وعنوان العنصر النائب (مثل عريض أو متوسط أو مجموعة)، مما يوضح نوع المقطع الذي يجب إضافته.
3. لعرض الفيديوهات، اضغط على الفيديو في أعلى الشاشة.
4. في متصفح الوسائط أسفل العارض، اضغط لاختيار الفيديو الذي ترغب في إضافته.
ملاحظة: إذا كنت تستخدم صور iCloud، قد يكون بعض الوسائط مخزنًا في iCloud وليس على جهازك. إذا ظهر زر “تنزيل” عند الضغط على فيديو، اضغط عليه لتنزيل الفيديو إلى جهازك.
تختلف طريقة إضافة الفيديو المحدد إلى المقطع الترويجي حسب نوع العنصر الذي تضيفه إليه:
– إذا كنت تضيف فيديو إلى عنصر نائب بعنوان “صورة”: يقوم iMovie بإضافة إطار واحد من الفيديو المحدد. يظهر خط رأسي على الإطار المحدد من الفيديو. لتحديد إطار آخر، اسحب الخط إلى اليمين أو اليسار. لاحقًا، إذا أردت تغيير الإطار، اضغط على عنصر الصورة في لوحة العمل، وفي جزء تحرير اللقطة، اسحب الفيديو حتى تجد الإطار الذي ترغب في استخدامه في العارض، ثم اضغط “تم”.
– إذا كنت تضيف فيديو إلى أي عنصر نائب آخر: سيتم تمييز الجزء المحدد من الفيديو بالمربع الأصفر. لتحديد جزء مختلف من الفيديو، اسحب المربع الأصفر إلى اليمين أو اليسار. لمعاينة الفيديو، اضغط على زر التشغيل. يمكنك أيضًا سحب الفيديو إلى اليسار واليمين لمعاينة المقطع بالكامل يدويًا، ما يساعدك في تحديد الجزء المناسب من الفيديو.
5. اضغط على زر “إضافة إلى المشروع”.
6. يقوم iMovie بتعديل طول مقطع الفيديو تلقائيًا ليتناسب مع مدة العنصر (العدد على الجانب الأيسر). في متصفح الوسائط، يظهر خط برتقالي في أسفل الفيديو ليوضح الجزء المستخدم في المقطع الترويجي. إذا أردت، يمكنك إضافة نفس الفيديو مرة أخرى في المقطع الترويجي.
7. اضغط على “تم”.
اضافة صور
عند إضافة صورة إلى عنصر نائب فيديو في تطبيق iMovie، يتم تطبيق تأثير Ken Burns على الصورة، مما يجعل الكاميرا تتحرك بسرعة عبر الصورة وتقوم بتكبيرها. إذا كانت الصورة تحتوي على وجوه، يستخدم iMovie ميزة اكتشاف الوجوه ليحافظ على بقاء الوجوه ضمن نطاق الإطار بشكل تلقائي.
أيضًا، يقوم iMovie بتعيين الصورة لتظل “مُشغلة” طوال مدة العنصر النائب. على سبيل المثال، إذا كانت مدة العنصر النائب 1.7 ثانية، فستظل الصورة مرئية طوال هذه المدة في المقطع النهائي.
لإضافة صورة في تطبيق iMovie على جهاز iPhone، افتح مشروعك في لوحة عمل المقطع الترويجي، ثم:
1. اضغط على علامة التبويب الخاصة بلوحة العمل.
2. اختر عنصر نائب فيديو فارغ.
3. بناءً على نوع العنصر النائب (مثل: عريض، متوسط، أو مجموعة)، يُقترح نوع اللقطة التي يجب إضافتها.
4. لعرض الصور، اضغط على أيقونة الصور في أعلى الشاشة.
5. في متصفح الوسائط أسفل العارض، اختر الصورة التي ترغب في إضافتها.
ملاحظة: إذا كنت تستخدم صور iCloud، قد تكون بعض الوسائط مخزنة في iCloud فقط وليس على جهازك. في هذه الحالة، اضغط على زر “تنزيل” لتنزيل الصورة إلى جهازك.
لمعاينة الصورة قبل إضافتها، المسها مطولاً حتى تظهر في العارض المنبثق، ثم اضغط على “تم” لإضافتها.
تسجيل فيديو او التقاط صورة
لإعداد مشروع في تطبيق iMovie على iPhone، اتبع الخطوات التالية:
1. افتح مشروع لوحة العمل للمقطع الترويجي في iMovie.
2. اضغط على علامة التبويب “لوحة العمل”.
3. اضغط على العنصر النائب الفارغ.
4. اضغط على أيقونة الكاميرا أسفل الشاشة، ثم اختر أحد الخيارات التالية:
– لتسجيل فيديو: اضغط على زر الفيديو، ثم اضغط على زر التسجيل. اضغط على زر التسجيل مرة أخرى لإيقاف التسجيل، أو انتظر حتى يتوقف التسجيل تلقائيًا. يقوم iMovie بتسجيل الفيديو لمدة 3 ثوانٍ إضافية بعد انتهاء مدة العنصر المحدد. بعد الانتهاء، يظهر الفيديو في العنصر ويستمر iMovie إلى العنصر النائب الفارغ التالي.
– لالتقاط صورة: اضغط على زر الكاميرا، ثم اضغط على زر الغالق لالتقاط الصورة. تظهر الصورة في العنصر النائب، ويتقدم iMovie إلى العنصر النائب الفارغ التالي.
5. لاستبعاد الكاميرا، اضغط على “تم”.
نصيحة: إذا كنت ترغب في تسجيل فيديو أطول لاستخدامه في المقطع الترويجي، يمكنك تسجيله باستخدام كاميرا جهازك خارج iMovie وحفظه في مكتبة الوسائط. بعد ذلك، سيظهر الفيديو في متصفح الوسائط داخل iMovie، ويمكنك استخدامه في المقطع الترويجي.
فرز مقاطع الفيديو
في تطبيق iMovie على iPhone، افتح مشروع لوحة العمل لمقطع ترويجي.
1. اضغط على علامة التبويب “لوحة العمل”.
2. اضغط على العنصر النائب الفارغ.
3. اضغط على “فيديو”، ثم اختر الفئة التي تظهر أسفل العارض.
4. اضغط على اسم الفئة فوق متصفح الوسائط.
بعد ذلك، يمكنك القيام بأي من التالي:
– لعرض المقاطع حسب التاريخ: اضغط على “الأحدث أولاً” أو “الأقدم أولاً”.
– لعرض المقاطع المفضلة: اضغط على “المفضلة”. ولعرض جميع المقاطع مجددًا، اضغط على “الكل”.
وأخيرًا، اضغط على “تم”.





