iPad
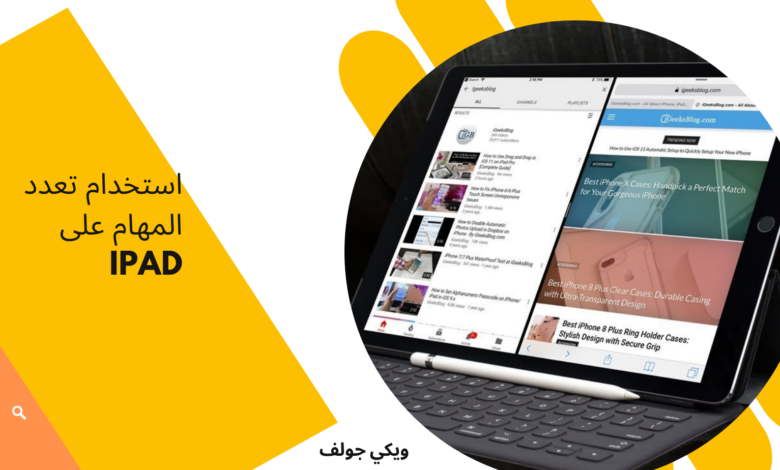
بفضل iPadOS، أصبح بإمكانك العمل مع أكثر من تطبيق في نفس الوقت باستخدام ميزة تعدد المهام. اكتشف كيفية الاستفادة من قائمة تعدد المهام الجديدة، وشريط الأيقونات، وميزة “الباحث” لإدارة التطبيقات المتعددة بسهولة
تشغيل تعدد المهام
يمكنك بدء تعدد المهام على جهاز iPad باستخدام قائمة تعدد المهام أو شريط الأيقونات أو “الباحث”.
كيفية استخدام قائمة تعدد المهام لفتح العديد من التطبيقات:
1. افتح تطبيقًا.
2. اضغط على زر “تعدد المهام” في أعلى الشاشة.
3. اختر بين “العرض المتقابل” أو “العرض المتراكب”. في حالة “العرض المتقابل”، سيظهر التطبيق الثاني جنبًا إلى جنب مع التطبيق الحالي. أما في “العرض المتراكب”، فسيُفتح التطبيق الثاني بملء الشاشة، ويتقلص التطبيق الحالي إلى نافذة أصغر، ويمكنك التنقل بينهما من خلال السحب يمينًا أو يسارًا.
كيفية استخدام شريط الأيقونات لفتح العديد من التطبيقات:
1. افتح تطبيقًا.
2. اسحب إصبعك لأعلى من الحافة السفلية للشاشة لعرض شريط الأيقونات، ثم حرره.
3. المس مطولًا التطبيق الثاني في شريط الأيقونات، ثم اسحبه لأعلى.
4. إذا سحبته إلى الحافة اليمنى أو اليسرى من الشاشة، سيظهر في “عرض متقابل”. أما إذا تركته في منتصف الشاشة، فسيظهر في “العرض المتراكب”.
كيفية استخدام “مكتبة التطبيقات” لفتح العديد من التطبيقات:
1. اضغط على أيقونة “مكتبة التطبيقات” في أقصى يسار شريط الأيقونات.
2. اسحب أيقونة تطبيق من مكتبة التطبيقات إلى “العرض المتقابل” أو “العرض المتراكب”. لرؤية تطبيقاتك حسب الفئة، اضغط على إحدى المجموعات الأصغر في مكتبة التطبيقات. يمكنك أيضًا استخدام شريط البحث لرؤية جميع التطبيقات وسحب التطبيق المطلوب لفتح عدة تطبيقات.
استخدام “الباحث” لفتح تطبيقات متعددة:
1. يجب أن تكون قد قمت بتوصيل لوحة مفاتيح لجهاز iPad.
2. افتح تطبيقًا.
3. اضغط على مفتاح “الأوامر” (⌘) مع شريط المسافة لفتح “الباحث”.
4. ابدأ في كتابة اسم التطبيق الذي تريد فتحه.
5. عندما يظهر التطبيق في نتائج البحث، المسه مطولًا ثم اسحبه للخارج.
6. إذا سحبته إلى الحافة اليسرى أو اليمنى من الشاشة، سيظهر في “عرض متقابل”. وإذا سحبته إلى منتصف الشاشة، سيظهر في “العرض المتراكب”.
كيفية فتح نافذة وسطى على جهاز iPad:
1. افتح تطبيقًا يدعم النافذة الوسطى، مثل “البريد” أو “الملاحظات”.
2. المس مطولًا العنصر الذي ترغب في فتحه في نافذة جديدة.
3. اضغط على “فتح في نافذة جديدة”.
4. لإغلاق النافذة الوسطى، اضغط على “تم” أو “إغلاق”. يمكنك أيضًا استخدام زر “تعدد المهام” لتغيير النافذة الوسطى إلى “ملء الشاشة” أو “عرض متقابل” أو “عرض متراكب”.
إجراء تعديلات على النوافذ المتعددة المهام
عند فتح عدة تطبيقات، يمكنك تخصيص تجربة تعدد المهام بما يتناسب مع احتياجاتك:
تعديل “العرض المتقابل”:
لتعديل حجم التطبيقات، اسحب المقسِّم بين التطبيقات إلى اليسار أو اليمين. وإذا أردت تخصيص المساحة بالتساوي بين التطبيقات، اسحب المقسِّم إلى وسط الشاشة.
لتحويل تطبيق في وضع “العرض المتقابل” إلى وضع “العرض المتراكب”، اضغط على زر “تعدد المهام”، ثم اختر زر “العرض المتراكب”. كما يمكنك الضغط مطولاً على زر “تعدد المهام” وسحب التطبيق إلى التطبيق الآخر.
لإغلاق وضع “العرض المتقابل”، اضغط على زر “تعدد المهام” في التطبيق الذي ترغب في الاحتفاظ به، ثم اختر زر “ملء الشاشة”. بدلاً من ذلك، يمكنك سحب المقسِّم فوق التطبيق الذي ترغب في غلقه.
لاستبدال تطبيق حالي، اسحب لأسفل من أعلى التطبيق، ثم اختر تطبيقًا آخر من الشاشة الرئيسية أو شريط الأيقونات.
تعديل “العرض المتراكب”:
لنقل تطبيق في وضع “العرض المتراكب”، استخدم زر “تعدد المهام” لسحبه إلى اليسار أو اليمين.
لتحويل تطبيق في وضع “العرض المتراكب” إلى وضع “العرض المتقابل”، اضغط على زر “تعدد المهام”، ثم اختر زر “العرض المتقابل”. كما يمكنك الضغط مطولاً على زر “تعدد المهام” وسحب التطبيق إلى الحافة اليسرى أو اليمنى من الشاشة.
لإخفاء تطبيق في وضع “العرض المتراكب”، اضغط مطولاً على زر “تعدد المهام” وسحب التطبيق إلى اليسار أو اليمين.
لرؤية التطبيقات الأخرى في “العرض المتقابل”، اضغط مطولاً على الحافة السفلية للتطبيق، ثم اسحب لأعلى. ستظهر التطبيقات الأخرى، ويمكنك التبديل بينها بالنقر عليها أو التمرير فوقها لإغلاقها.
استخدام الرف على جهاز iPad
عند الانتقال إلى تطبيق يحتوي على عدة نوافذ مفتوحة، يظهر في أسفل شاشة iPad رف يحتوي على صور مصغرة لكل النوافذ المفتوحة.
يمكنك الضغط على أي صورة مصغرة لفتح النافذة المقابلة. كما يمكنك التمرير سريعًا لأعلى على الصورة المصغرة لإغلاق النافذة. في بعض التطبيقات، يوجد خيار لفتح نافذة جديدة من خلال الضغط على خيار “نافذة جديدة”، في حال لم يتم توفير صورة بديلة في الرف.
السحب والإفلات بين التطبيقات
تتيح لك ميزة “السحب والإفلات” نقل النصوص والصور والملفات بسهولة بين التطبيقات المختلفة. على سبيل المثال، يمكنك سحب نص من متصفح سفاري إلى تطبيق الملاحظات، أو صورة من تطبيق “الصور” إلى رسالة بريد إلكتروني، أو حدث من التقويم إلى رسالة نصية.
يمكنك استخدام “العرض المتقابل” أو “العرض المتراكب” لفتح التطبيقات التي ترغب في نقل المعلومات بينها.
للسحب والإفلات، المس مطولاً على صورة أو ملف حتى يبدو أنه يبتعد عن الشاشة قليلاً. أما لنقل النصوص، فحدد النص أولاً ثم امسكه مطولاً. إذا كنت ترغب في تحديد عدة صور أو ملفات، المس مطولاً على أحد العناصر، واسحبه قليلاً، ثم استمر في الضغط عليه أثناء نقرك على العناصر الأخرى بإصبع آخر. سيظهر شارة تدل على عدد العناصر المحددة.
بعد تحديد العنصر، اسحب النص أو الصورة أو الملف إلى التطبيق الآخر.
استخدام الإيماءات للتنقل في جهاز iPad
يمكنك استخدام إيماءات “تعدد المهام” في جهاز iPad لعرض مُبدّل التطبيقات والتبديل بين التطبيقات والرجوع إلى الشاشة الرئيسية بسرعة:
– الاطلاع على مُبدّل التطبيقات: اسحب من أسفل الشاشة نحو الأعلى ثم توقف في منتصف الشاشة حتى يظهر مُبدّل التطبيقات. بعد ذلك، اترك إصبعك. يمكنك التمرير لليسار أو لليمين لاكتشاف تطبيقات أخرى أو لتجميع التطبيقات التي استخدمتها معًا في “عرض متقابل”. كما يمكنك التمرير سريعًا لليسار لمعاينة جميع التطبيقات المفتوحة في “العرض المتراكب”.
– التبديل بين التطبيقات: أثناء استخدام تطبيق، قم بالتمرير لليسار أو لليمين باستخدام أربعة أو خمسة أصابع للانتقال إلى تطبيق آخر. على جهاز iPad Pro المزود بتقنية Face ID أو iPad Pro بحجم 11 بوصة أو 12.9 بوصة (الجيل الثالث)، يمكنك السحب على طول الحافة السفلية للتبديل إلى تطبيق آخر.
– الرجوع إلى الشاشة الرئيسية: أثناء استخدام تطبيق، اسحب لأعلى من الحافة السفلية للشاشة. يمكنك أيضًا وضع خمسة أصابع على الشاشة ثم تقريب الأصابع للرجوع إلى الشاشة الرئيسية.
استخدام تطبيقات أثناء مشاهدة مقطع فيديو مع وضع “صورة داخل صورة”
يمكنك القيام بالعديد من الأمور في نفس الوقت باستخدام وضع “صورة داخل صورة”. على سبيل المثال، يمكنك الرد على رسالة بريد إلكتروني أثناء مشاهدة برنامج تلفزيوني. إذا كنت تستخدم تطبيق “فيس تايم” أو تشاهد فيلمًا، قم بالضغط على أيقونة “صورة داخل صورة”، وسيتم تقليص شاشة الفيديو إلى أحد جوانب الشاشة. ثم يمكنك فتح تطبيق آخر في الوقت نفسه بينما يستمر تشغيل الفيديو.
لنقل الفيديو إلى مكان آخر على الشاشة، يمكنك سحبه إلى الجانب المطلوب. وإذا أردت إعادة الفيديو إلى وضع “ملء الشاشة”، اضغط على أيقونة “ملء الشاشة” التي تظهر على يمين الفيديو. كما يمكنك إخفاء الفيديو بشكل مؤقت عن طريق سحبه إلى الحافة اليمنى أو اليسرى من الشاشة، وعند الرغبة في إظهاره مجددًا، اضغط على زر السهم.





