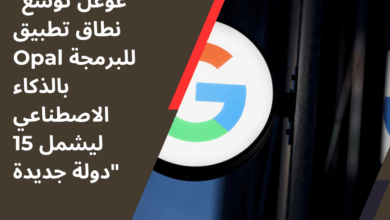Outlook
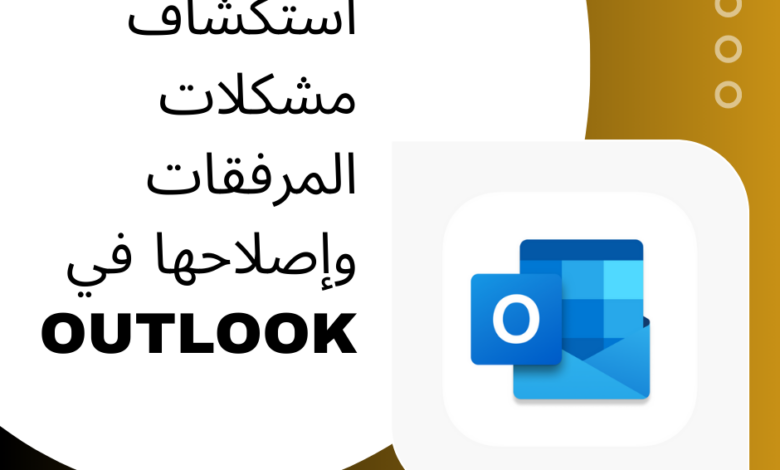
استخدم Copilot في Outlook لإعادة صياغة رسائل البريد الإلكتروني بسرعة، مما يوفر عليك الوقت أثناء تحضيرها ويعمل كشريكك المساعد في التحرير.
يمكن أن يوفر الدعم الموجه في المستعرض حلولا رقمية لمشاكل Office
1. تغيير مكان حفظ المرفقات بشكل افتراضي:
يتم حفظ المرفقات في مجلد المستندات بشكل افتراضي. على الرغم من أنك لا تستطيع تغيير الموقع الافتراضي، يمكنك تحديد موقع مختلف في كل مرة تحفظ فيها مرفقًا. اضغط على السهم المنسدل بجانب أيقونة المرفق لفتح قائمة الخيارات، ومن ثم اختر “حفظ باسم” لتحديد المكان الذي ترغب في حفظ المرفق فيه، سواء كان على جهاز الكمبيوتر أو في مكان تخزين سحابي.
2. حفظ مرفق تم تحريره وإرفاق التغييرات بالبريد الإلكتروني الأصلي:
إذا استخدم المرسل OneDrive أو أي خدمة تخزين سحابية أخرى، فسيتم حفظ التغييرات التي تجريها على المرفق تلقائيًا. أما إذا لم يستخدم المرسل خدمة تخزين سحابية، يمكنك استخدام السهم المنسدل بجانب المرفق واختيار “حفظ إلى OneDrive” لتخزين التغييرات.
3. إيقاف تشغيل معاينة المرفقات:
يمكنك إيقاف تشغيل معاينة المرفقات في مركز التوثيق في Outlook. للقيام بذلك، انتقل إلى “خيارات” ثم اختر “الملفات” و”مركز التوثيق”. بعد ذلك، اختر “إعدادات مركز التوثيق” واذهب إلى “معالجة المرفقات” لتوقف معاينة المرفقات.
4. إيقاف تشغيل معاينة مرفق معين:
لتوقف معاينة مرفق معين، اذهب إلى “عارضات المرفقات والمستندات”، ثم قم بإلغاء تحديد خانة الاختيار الخاصة بالعارض الذي تريد إيقافه، واضغط على “موافق”.
5. فتح مرفقات PDF أو معاينتها:
إذا كنت تستخدم Microsoft Edge كمتصفح افتراضي، ستفتح مرفقات PDF في Edge. لفتحها باستخدام Adobe Acrobat Reader أو عارض PDF آخر، يمكنك تعديل إعدادات اقتران الملفات لتغيير العارض الافتراضي.
6. تغيير المستعرض المستخدم لفتح المرفقات:
سيستخدم Outlook المتصفح الافتراضي لفتح معظم المرفقات أو معاينتها. لتغيير المستعرض الافتراضي، اتبع خطوات تغيير المستعرض الافتراضي في Windows 10.
7. حفظ كافة المرفقات في مجلد عند وجود ملفات بنفس الاسم:
إذا كان هناك مرفق يحمل نفس الاسم، سيقوم Outlook بإنشاء اسم ملف جديد مضاف إليه (1) أو (2) وهكذا، بدلاً من مطالبتك بكتابة فوق الملف الموجود. هذه هي الطريقة المصممة من Outlook لتجنب الكتابة فوق الملفات.