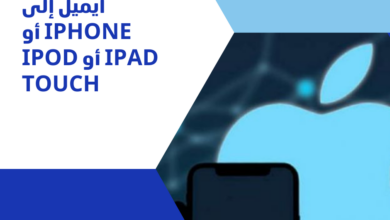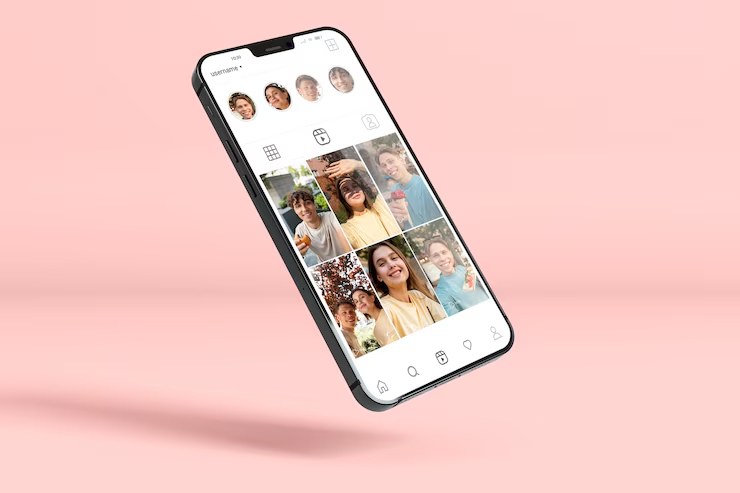التطبيق

هل سبق لك أن حاولت تشغيل تطبيق على جهاز الكمبيوتر الخاص بك وظهرت لك رسالة الخطأ “تعذر على التطبيق بدء التشغيل بشكل صحيح 0xc00007b”؟ هذا خطأ شائع يُسبب الإحباط للعديد من مستخدمي Microsoft Windows، خاصةً لأولئك الذين ليست لديهم خلفية تقنية وقد لا يفهمون سبب ظهور هذا الخطأ. تابع القراءة، حيث سنشرح أسباب هذه المشكلة، ونستعرض بعض الحلول الممكنة، إلى جانب نصائح إضافية حول كيفية استعادة الملفات التالفة نتيجة لهذه الأخطاء.
الجزء 1: نظرة عامة على خطأ 0xc00007b
تظهر رسالة الخطأ “تعذر على التطبيق بدء التشغيل بشكل صحيح (0xc00007b)” عند محاولة تشغيل تطبيق على نظام التشغيل ويندوز – سواء كان ويندوز 7، 8 أو 10 – وتواجه النظام مشكلة في بدء التطبيق. غالبًا ما يحدث هذا الخطأ عند تثبيت برنامج 64 بت على نظام 32 بت أو العكس، أو بعد ترقية نظام التشغيل. وعادةً ما ترتبط هذه المشكلة بملفات Direct X أو NET Framework أو Visual C++.
في الغالب، يواجه المستخدمون الذين لديهم إصدار ويندوز 7 أو 8 أو 10، سواء بنسخة 32 بت أو 64 بت، هذا النوع من الأخطاء. كما يمكن أن يؤدي تشغيل تطبيق 32 بت على نظام ويندوز 64 بت إلى ظهور الخطأ 0xc00007b، بالرغم من أن هذا الأمر ممكن عمليًا إلا أنه قد يسبب مشاكل.
من الصعب تحديد السبب الدقيق لهذا الخطأ، ولذلك ستتطلب حلوله تجربة عدة إصلاحات حتى تتمكن التطبيقات من العمل بسلاسة. سنعرض أدناه مجموعة من الحلول، بدءًا من الحلول البسيطة للمستخدمين غير المتخصصين في التقنية، وصولًا إلى الإصلاحات الأكثر تعقيدًا.
الجزء 2: كيفية إصلاح التطبيق لم يتمكن من بدء التشغيل بشكل صحيح 0xc00007b؟
إصلاح 1. إعادة تشغيل جهاز الكمبيوتر الخاص بك
في بعض الأحيان، قد يكون سبب هذا النوع من الأخطاء أمراً بسيطاً، وبالتالي يمكن أن يكون الإصلاح السهل، مثل إعادة تشغيل جهاز الكمبيوتر، هو كل ما تحتاجه لحل خطأ 0xc00007b.
إصلاح 2. قم بتشغيل البرنامج الخاص بك كمسؤول
إذا استمرت المشكلة بعد تشغيل الإصلاح الأول، يمكنك محاولة تشغيل البرنامج كمسؤول باتباع الخطوات التالية:
1. انتقل إلى البرنامج الذي ترغب في تشغيله، ثم انقر بزر الماوس الأيمن عليه واختر “خصائص”.
2. في نافذة “الخصائص”، انتقل إلى علامة التبويب “التوافق”. بجوار خيار “تشغيل هذا البرنامج كمسؤول”، قم بتحديد المربع.
3. انقر على “تطبيق” لحفظ التغييرات، ثم أغلق النافذة وشغل البرنامج مرة أخرى.
إصلاح 3. إعادة تثبيت التطبيق المتأثر مرة أخرى
في معظم الحالات، تكون التطبيقات التي تحتوي على بعض الملفات التالفة هي السبب وراء ظهور الخطأ 0xc00007b وتعذر بدء تشغيل التطبيق بشكل صحيح. إذا لم يتمكن الإصلاح الثالث من حل المشكلة، فستحتاج إلى التحقق من ملفات البرنامج للتأكد من عدم وجود ملفات تالفة أو مفقودة. في حال وجدت آثارًا لملفات مفقودة أو تالفة، أو لم تتمكن من تحديد ذلك، يكفي إلغاء تثبيت البرنامج ثم إعادة تثبيته مرة أخرى قبل محاولة تشغيله. ومع ذلك، عند إعادة التثبيت، حاول إيقاف تشغيل تطبيق مكافحة الفيروسات إن وجد، واختر أي إعدادات إضافية تعتقد أنها مناسبة أثناء التثبيت.
إصلاح 4. تثبيت إطار ميكروسوفt.NET مرة أخرى
في معظم الحالات، يكون إطار عمل مايكروسوفت .NET مسؤولًا عن حدوث الخطأ 0xc00007b في ويندوز. تم تطوير هذا الإطار من قبل مايكروسوفت لدعم البرامج التي تعتمد على تقنيات .NET، وإعادة تثبيته قد تحل المشكلة. ومع ذلك، نظرًا لأن إطار مايكروسوفت .NET يعد جزءًا أساسيًا في نظامي التشغيل ويندوز 8 و10، فلا يمكن حذفه أو إعادة تثبيته يدويًا في حال كنت تستخدم أحد هذين النظامين. بناءً على ذلك، يمكن أن تعمل الخطوات التالية فقط مع ويندوز 7 أو الأنظمة الأقدم. أما بالنسبة للمستخدمين على ويندوز 8/10، فيمكنهم إعادة تثبيت أحدث إصدار من .NET Framework عن طريق تحديث النظام.
الخطوة 1: قم بتشغيل نافذة “تشغيل” عبر الضغط على مفتاح “ويندوز” مع “R”، ثم اكتب “control” واضغط “موافق”.
الخطوة 2: سيتم فتح لوحة التحكم في ويندوز؛ توجه إلى قسم “البرامج والميزات” وافتحه.
الخطوة 3: حدد كافة الملفات التي تبدأ بـ Microsoft .NET وقم بإلغاء تثبيتها من خلال اختيار الملف والنقر على “إلغاء التثبيت”.
الخطوة 4: قم بتحميل وتثبيت أحدث إصدار من إطار عمل مايكروسوفت .NET من الموقع الرسمي.
إصلاح 5: تثبيت حزم مايكروسوفت فيسوا C ++ القابلة لإعادة التوزيع مرة أخرى
مكون وقت التشغيل الذي يسمح للمستخدم بتشغيل عدة برامج في وقت واحد هو حزمة Microsoft Visual C++ Redistributable. في حال تعرضت ملفات Microsoft Visual C++ للتلف، قد يظهر خطأ “تعذر بدء تشغيل التطبيق بشكل صحيح (0xc00007b)”. إذا واجهت هذا الخطأ، يوصى بإعادة تثبيت هذه الحزم باتباع الخطوات التالية:
1. افتح نافذة “البرامج والميزات” عبر الانتقال إلى إعدادات النظام (كما تم توضيح الخطوات في الأعلى).
2. قم بإلغاء تثبيت جميع برامج “Microsoft Visual C++ Redistributable”، حيث تبدأ جميعها بـ Microsoft Visual C++ مع ذكر سنة الإصدار.
3. انتقل إلى الموقع الرسمي لشركة مايكروسوفت، وقم بتحميل الحزم المطلوبة لـ Microsoft Visual C++ Redistributable وأعد تثبيتها.
بهذه الطريقة، ستتمكن من إصلاح الخطأ وتجنب حدوثه مجددًا.
إصلاح 6: تحديث نظام التشغيل الخاص بك
بشكل عام، يمكن أن يسهم هذا الإجراء في حل العديد من المشكلات المتعلقة بالنافذة. فعند تحديث نظام التشغيل، قد يتم تحديث بعض الميزات المدمجة مثل .Net Framework و Direct X، والتي قد تكون مرتبطة بحدوث الخطأ 0xc00007b. لذلك، يُوصى بشدة بتحديث نظام Windows كحل لهذه المشكلة.
إصلاح 7: عملية فحص القرص
لتجنب حدوث الخطأ 0xc00007b، قد يكون من الضروري التحقق من التشوهات في الأجهزة، خاصةً في القرص الصلب. إذا استمر الخطأ بعد تحديث نظام التشغيل، يمكنك محاولة فحص القرص باستخدام “موجه الأوامر” للتحقق من أي خلل في القرص الصلب. فيما يلي خطوات يمكنك اتباعها لإجراء الإصلاح:
1. افتح شريط البحث في قائمة “ابدأ” واكتب “cmd”، ثم انقر على “أفضل مطابقة” واختيار “موجه الأوامر”، وبعدها اختر “تشغيل كمسؤول”.
2. في نافذة موجه الأوامر، اكتب الأمر التالي لفحص وإصلاح محرك الأقراص C:
“`
chkdsk c: /f /r
“`
إذا كنت ترغب في فحص محرك أقراص آخر، استبدل “C” بالحرف المخصص لذلك المحرك. اتبع الإرشادات التي ستظهر حتى يتم الفحص.
بعد الانتهاء، حاول تشغيل البرنامج مرة أخرى للتحقق من حل المشكلة.
إصلاح 8: تحديث ملفات DLL
بالمقارنة مع الإصلاحات الأخرى، يُعتبر تحديث ملفات DLL أكثر تعقيدًا بعض الشيء، لكنه فعّال أيضًا. يتطلب هذا الإجراء استبدال الملف “xinput1_3.dll” الموجود في محرك الأقراص “C”. يمكن أن يؤدي مجرد الكتابة فوق هذا الملف أو إتلافه إلى حدوث الخطأ 0xc00007b. اتبع الإرشادات التالية لإجراء هذا الإصلاح:
الخطوة 1: ابحث في Google وقم بتحميل ملف “xinput1_3.dll” من موقع DLLME.
الخطوة 2: بعد تنزيل الملف، قم باستخراجه في موقع آمن باستخدام أداة WinRAR.
الخطوة 3: بعد الاستخراج، انسخ ملف “xinput1_3.dll” والصقه في الدليل “C:\Windows\SysWOW64”.
إصلاح 9: إعادة تثبيت دايركت
إعادة تثبيت DirectX يجب أن تكون دائمًا الخيار الأخير بعد فشل جميع الحلول الأخرى. يمكنك زيارة الموقع الرسمي لتنزيل DirectX أو إعادة تثبيته. أولاً، قم بتحميل ملف التثبيت وتشغيله، ثم اتبع التعليمات التي تظهر على الشاشة لإتمام عملية إعادة التثبيت. بعد الانتهاء، قم بإعادة تشغيل الكمبيوتر وأعد تشغيل البرنامج مجددًا.
إصلاح 10: عملية CHKDSK
لحل مشكلة الخطأ 0xc00007b، يمكنك فحص القرص الصلب لجهاز الكمبيوتر باستخدام أداة CHKDSK للكشف عن أي مشاكل قد تكون مرتبطة بالخطأ. اتبع هذه الخطوات:
1. في شريط البحث ضمن قائمة “ابدأ”، اكتب “cmd”.
2. ضمن قسم “أفضل تطابق”، ستجد “موجه الأوامر”. انقر بزر الماوس الأيمن عليه واختر “تشغيل كمسؤول”.
3. في موجه الأوامر، انسخ والصق الأمر التالي: `chkdsk /f /r`، ثم اضغط على “Enter”.
4. سيطلب منك النظام تحديد ما إذا كنت تريد جدولة فحص القرص عند إعادة تشغيل الجهاز. أدخل “Y” لتأكيد، ثم اضغط “Enter”.
5. بعد ذلك، أعد تشغيل جهاز الكمبيوتر. سيبدأ أداة CHKDSK تلقائيًا في فحص القرص الصلب عند بدء التشغيل. انتظر حتى تنتهي العملية.
بمجرد اكتمال الفحص، تحقق مما إذا كان الخطأ قد تم حلّه.
إصلاح 11: تشغيل هذا البرنامج في وزارة التوافقe
قد يكون الإصلاح البسيط مثل هذا هو كل ما تحتاجه لحل الخطأ 0xc00007b. في بعض الأحيان، قد يكون هذا الخطأ نتيجة لعدم توافق نظام التشغيل ويندوز مع البرنامج الذي تحاول تشغيله. إليك بعض الخطوات التي يمكنك اتباعها لإصلاح المشكلة:
الخطوة 1: حرك المؤشر فوق البرنامج، ثم انقر بزر الماوس الأيمن عليه، واختر “فتح موقع الملف”. بعد ذلك، انقر بزر الماوس الأيمن على ملف التطبيق، واختر “خصائص”.
الخطوة 2: في علامة التبويب “التوافق”، حدد المربع الذي يحمل عبارة “تشغيل هذا البرنامج في وضع التوافق لـ”، ثم اختر إصدار ويندوز الذي تفضله من القائمة المنسدلة.
الخطوة 3: بعد إتمام الخطوة الثانية، انقر على “تطبيق” ثم “موافق”. الآن، حاول تشغيل البرنامج مرة أخرى للتحقق مما إذا كانت المشكلة قد تم حلها.
إصلاح 12: إعادة تثبيت ويندوز VC أوقات التشغيل
في حالة حدوث خطأ 0xc00007b بسبب تلف أو عدم تثبيت أوقات تشغيل ويندوز VC بشكل صحيح، قد تحتاج إلى إزالة جميع النسخ المثبتة ثم إعادة تثبيتها. اتبع الخطوات التالية لتنفيذ هذا الإصلاح:
إزالة تثبيت جميع أوقات تشغيل ويندوز VC:
اضغط على المفتاح “R” مع الاستمرار في الضغط على مفتاح “ويندوز” على لوحة المفاتيح لفتح نافذة “تشغيل”.
انسخ والصق النص التالي (Appwiz.cpl) في مربع النص ثم انقر فوق “موافق”.
في نافذة “البرامج والمزايا”، حدد كل عنصر من عناصر VC++ Redists وقم بإلغاء تثبيتها.
بعد إلغاء تثبيت أوقات تشغيل VC، يجب عليك تنظيف مكونات WinSxS على جهاز الكمبيوتر:
اضغط على “X” مع الاستمرار في الضغط على مفتاح “ويندوز” على لوحة المفاتيح، ثم اختر “موجه الأوامر (المسؤول)” أو “PowerShell (المسؤول)”.
انسخ الأمر التالي والصقه في موجه الأوامر:
Dism.exe /online /Cleanup-Image /StartComponentCleanup
ثم اضغط “Enter”.
بعد إتمام العملية، أعد تشغيل الكمبيوتر.
الخطوة 1
أول شيء يجب عليك القيام به بعد إعادة تشغيل جهاز الكمبيوتر هو تنزيل مكتبات Windows VC Runtimes من مصدر موثوق.
الخطوة 2
بمجرد الانتهاء من تحميل الملف، قم بفك ضغطه.
الخطوة 3
داخل المجلد الذي تم فك ضغطه، ستجد الملفات المثبتة. انقر بزر الماوس الأيمن على “install_all.bat” واختر “تشغيل كمسؤول”.
الخطوة 4
ما عليك سوى الانتظار حتى يتم تثبيت Windows VC Runtimes، حيث تتم العملية تلقائيًا.
إصلاح 13: استخدام نظام التشغيل كروم بدلا من ذلك
بدلاً من ذلك، يمكنك التفكير في الانتقال إلى نظام التشغيل كروم إذا كنت لا تزال غير قادر على حل المشكلة في هذه المرحلة. على الرغم من أن نظام التشغيل ويندوز يُعد من أكثر أنظمة التشغيل استخداماً في العالم، إلا أنه تم تطويره في عصر ما قبل الإنترنت مع التركيز على ذلك الوقت. اليوم، لدينا أنظمة تشغيل أخرى مثل نظام التشغيل كروم، الذي يقدم ميزات تم تصميمها للتغلب على المشكلات التي نشأت بسبب بعض سلبيات ويندوز. لذا، قد يكون استخدام نظام تشغيل مختلف خياراً جيداً، حيث سيساعدك في تجنب التحديات التي قد تواجهها مع ويندوز.