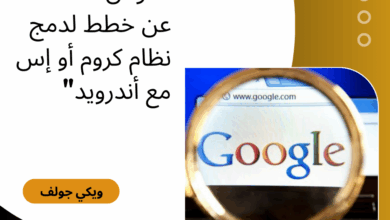iPhone

تأكد من أن الشخص الذي ترغب في إرسال المحتوى إليه قريب منك وفي نطاق Bluetooth وشبكة Wi-Fi.
تحقق من أن لديك أنت والطرف الآخر اتصالًا بـ Bluetooth وشبكة Wi-Fi. إذا كان أحد الأطراف قد قام بتشغيل “نقطة الاتصال الشخصية”، فيجب إيقاف تشغيلها.
تأكد أيضًا من أن الشخص الذي ترغب في إرسال المحتوى إليه قد قام بتعيين خيار “الإرسال السريع” لاستقبال المحتوى من “جهات الاتصال فقط”. إذا كان قد فعل ذلك وأنت ضمن جهات الاتصال الخاصة به، يجب أن يتضمن سجل الاتصال عنوان البريد الإلكتروني لـ Apple ID أو رقم هاتفك المحمول حتى تعمل خدمة “الإرسال السريع”.
أما إذا لم تكن ضمن جهات الاتصال الخاصة به، فاطلب منه تغيير إعداد الاستقبال في “الإرسال السريع” إلى “الجميع” حتى تتمكن من استلام الملف.
يمكنك تعديل إعدادات “الإرسال السريع” في أي وقت لتحديد من يمكنه إرسال المحتوى إليك، سواء كان ذلك بتحديد “جهات الاتصال فقط” أو “إيقاف الاستلام”.
كيفية استخدام “الإرسال السريع”
افتح التطبيق ثم اضغط على زر “مشاركة” أو على خيار “مشاركة”. إذا كنت ترغب في مشاركة صورة من تطبيق “الصور”، يمكنك التمرير يمينًا أو يسارًا لاختيار عدة صور.
اضغط على زر “الإرسال السريع”.
سيعرض جهاز iPhone ورقة المشاركة مع الصور المختارة وخيارات مختلفة. اضغط على اسم المستخدم الذي ترغب في إرسال المحتوى إليه، أو يمكنك استخدام “الإرسال السريع” بين أجهزة Apple الخاصة بك.
إذا كانت هناك شارة حمراء مرقمة على زر “الإرسال السريع”، فهذا يعني أن هناك أجهزة قريبة يمكن المشاركة معها. اضغط على الزر، ثم اختر المستخدم الذي ترغب في إرسال المحتوى إليه. إذا لم يظهر المستخدم أو جهازك الآخر في “الإرسال السريع”، يمكنك معرفة ما يجب فعله.
إذا كنت قريبًا من شخص موجود في جهات الاتصال الخاصة بك، يمكنك مشاركة المحتوى عن طريق فتحه، ثم تقريب جهازك من جهازه.
كيفية قبول “الإرسال السريع”
عند مشاركة شخص ما شيئًا معك عبر “الإرسال السريع”، ستظهر لك إشعارًا يمكنك من خلاله قبول أو رفض الإرسال.
على جهاز iPhone، يظهر تنبيه للإرسال السريع حيث يمكنك اختيار “قبول” أو “رفض”. بالنسبة لمعظم التطبيقات، إذا اخترت “قبول”، سيتم تسليم العنصر المرسل إلى نفس التطبيق الذي أُرسل منه. على سبيل المثال، ستظهر الصور في تطبيق “الصور” والمواقع في “سفاري”، بينما ستفتح روابط التطبيقات في متجر “App Store” لتتمكن من تنزيل التطبيق أو شرائه.
أما إذا قمت بإرسال شيء لنفسك عبر “الإرسال السريع”، مثل صورة من iPhone إلى Mac، فلن تظهر لك خيارات “قبول” أو “رفض”. بل سيتم الإرسال تلقائيًا إلى جهازك بشرط أن تكون قد سجلت الدخول إلى كلا الجهازين باستخدام نفس Apple ID.
كيفية ضبط إعدادات “الإرسال السريع”
لتحديد من يمكنه رؤية جهازك وإرسال محتوى إليك عبر “الإرسال السريع”، اتبع الخطوات التالية:
1. اذهب إلى “الإعدادات”، ثم اضغط على “عام”.
2. اختر “الإرسال السريع”، ثم اختر أحد الخيارات المتاحة.
يُظهر جهاز iPhone إعدادات “الإرسال السريع” مع جهات الاتصال المحددة فقط. يمكنك أيضًا تعديل خيارات “الإرسال السريع” من خلال “مركز التحكم”.
– على iPhone X والإصدارات الأحدث، اسحب لأسفل من أعلى يسار الشاشة لفتح “مركز التحكم”. كما يمكنك اتباع نفس الحركة على iPad الذي يعمل بنظام iOS 12 أو أحدث أو iPadOS.
– على iPhone 8 والإصدارات الأقدم، اسحب لأعلى من أسفل الشاشة.
ثم اضغط بإحكام أو المس مع الاستمرار على بطاقة إعدادات الشبكة في أعلى اليمين.
استمر في الضغط على زر “الإرسال السريع” واختر من بين الخيارات التالية:
– إيقاف الاستلام: لن تتلقى أي طلبات عبر “الإرسال السريع”.
– جهات الاتصال فقط: فقط جهات الاتصال المسجلة على جهازك يمكنها رؤية جهازك.
– الجميع: يمكن لأي جهاز Apple قريب يستخدم “الإرسال السريع” رؤية جهازك. عند اختيار “الجميع” في iOS 16.2 أو الإصدارات الأحدث، يعود الخيار تلقائيًا إلى “جهات الاتصال فقط” بعد مرور 10 دقائق.
إذا تم عرض خيار “إيقاف الاستلام” ولم تتمكن من تغييره، اتبع الخطوات التالية:
1. اذهب إلى “الإعدادات” > “مدة استخدام الجهاز”.
2. اختر “قيود المحتوى والخصوصية”.
3. اضغط على “التطبيقات المسموح بها” وتأكد من تفعيل “الإرسال السريع”.