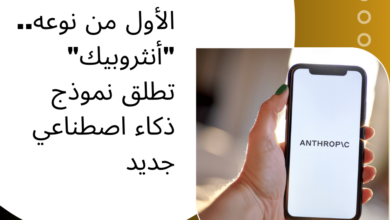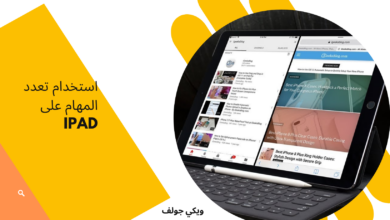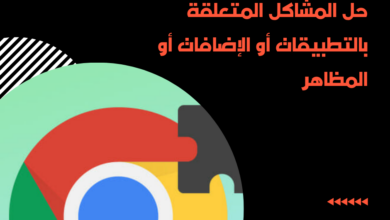التطبيق
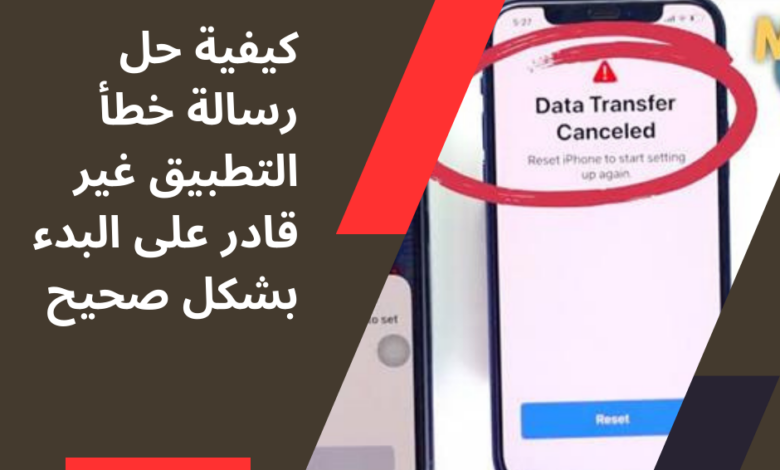
عادةً ما يظهر هذا الخطأ عند محاولة تشغيل برنامج أو تطبيق معين (كما يتضح من اسم الخطأ)، حيث يمنع المستخدمين من فتح التطبيقات والبرامج المختلفة ويظهر رسالة تشير إلى عدم تمكن التطبيق من البدء بشكل صحيح. في هذه الحالة، يكون الخيار الوحيد هو إغلاق نافذة الخطأ بالنقر على “موافق”، مما يؤدي إلى إغلاق التطبيق.
يمكن أن يحدث هذا الخطأ ليس فقط عند محاولة تشغيل تطبيق أو برنامج، ولكن أيضًا عند محاولة استخدام بعض الأدوات المدمجة في نظام Windows. وبالتالي، قد يظهر الخطأ عند محاولة القيام بعدة مهام مختلفة.
اسباب ظهور خطأ 0xc0000005
هناك عدة أسباب محتملة لهذه المشكلة، مثل برامج مكافحة الفيروسات التابعة لجهات خارجية التي قد تتسبب في ظهور خطأ التطبيق 0xc0000005. كما يمكن أن يكون السجل النظامي (system registry) تالفًا، مما يؤدي إلى تصرف النظام والبرامج المرتبطة به بشكل غير طبيعي. قد تكون هناك أيضًا مشكلات في برامج التشغيل (التعريفات) المثبتة، مثل تلفها أو عدم صحتها أو وجود عيوب فيها. كما قد يكون تم تحديث أو تثبيت بعض البرامج بشكل غير صحيح، أو أن النظام قد تعرض للإصابة ببرامج ضارة أو فيروسات. على الرغم من عدم وجود سبب واحد محدد لخطأ 0xc0000005، إلا أننا سنستعرض في هذا المقال بعض الخطوات التي يمكن أن تساعد في حل هذه المشكلة.
فحص النظام والتاكد من عدم وجود فيروسات
هي خطوة بسيطة ولكنها في غاية الأهمية، حيث غالبًا ما تمنع البرمجيات الخبيثة النظام من الوصول إلى التطبيقات والأدوات المختلفة. إذا كنت تستخدم ويندوز 10، يمكنك الاستفادة من Windows Defender، أو يمكنك الاعتماد على برنامج خارجي لفحص النظام. يمكنك أيضًا مراجعة مقالتنا حول أفضل برامج الحماية من الفيروسات.
قم بتعطيل برنامج مكافحة الفيروسات الخاص بك مؤقتًا
بعد إجراء الفحص والتأكد من خلو الجهاز من الفيروسات، وما زالت المشكلة قائمة مع استمرار ظهور رمز الخطأ 0xc0000005، يجب عليك تعطيل برنامج الحماية من الفيروسات الذي تستخدمه. قد تؤثر بعض برامج مكافحة الفيروسات على الملفات والبرامج وتسبب ظهور هذا الخطأ. لتحديد ما إذا كان برنامج الحماية من الفيروسات هو السبب، قم بتعطيله مؤقتًا وتحقق مما إذا كان الخطأ لا يزال مستمرًا. إذا تبين أن تعطيل (أو إلغاء تثبيت) برنامج الحماية يحل المشكلة، يوصى بالانتقال إلى برنامج آخر لمكافحة الفيروسات.
إصلاح system registry
قد يكون سبب ظهور الخطأ 0xc0000005 هو تلف في نظام التسجيل (System Registry). غالبًا ما تحدث هذه المشكلة عند تثبيت برامج معينة أو إلغاء تثبيتها بشكل غير صحيح. على سبيل المثال، قد يحدث ذلك عند محاولة تثبيت برنامج جديد باستخدام نفس الملف القائم للبرنامج السابق دون إزالة النسخة القديمة أولاً.
لحل هذه المشكلة المتعلقة بنظام التسجيل، يجب إزالة أو إصلاح الإدخالات المكررة أو المتكررة في التسجيل. يمكننا استخدام برنامج CCleaner لهذه الغاية.
CCleaner هو برنامج مفيد جدًا يقوم بتنظيف الملفات غير المرغوب فيها والمشاكل التي تتراكم بمرور الوقت مثل الملفات المؤقتة والاختصارات المكسورة. كما ينظف السجل التصفح وملفات الإنترنت المؤقتة، مما يساهم في تحسين تجربة المستخدم ويقلل من مخاطر سرقة الهوية.
لتصليح نظام التسجيل:
1. قم بتثبيت CCleaner وتشغيله.
2. اختر “Registry” من الجزء الأيمن.
3. انقر على “Fix selected Issues.”
4. ستظهر لك المشكلات المتعلقة بالتسجيل على جهازك. لإصلاحها، انقر على “إصلاح المشكلات المحددة.”
5. بعد أن ينتهي CCleaner من إصلاح التسجيل، أغلق البرنامج وتحقق إذا كان الخطأ 0xc0000005 لا يزال يظهر.
أوقف تشغيل DEP
إذا كنت تواجه الخطأ 0xc0000005 عند محاولة تشغيل تطبيق أو برنامج معين، يمكن أن يساعد إضافته كاستثناء في ميزة “منع تنفيذ البيانات” (DEP) في حل المشكلة. DEP هي ميزة أمان في أنظمة تشغيل Windows تهدف إلى حماية جهاز الكمبيوتر من الفيروسات وتهديدات الأمان الأخرى. لتعطيل “منع تنفيذ البيانات” لبرنامج معين، اتبع الخطوات التالية:
1. افتح مربع الحوار “تشغيل” عبر كتابة “تشغيل” في شريط البحث أو بالنقر بزر الماوس الأيمن على قائمة “ابدأ” واختيار “تشغيل”، أو بالضغط على مفتاح Windows + R.
2. في مربع الحوار “تشغيل”، اكتب الأمر “sysdm.cpl” واضغط على Enter أو انقر فوق “موافق”.
3. في نافذة “خصائص النظام”، انتقل إلى علامة التبويب “خيارات متقدمة” (Advanced) وانقر على “إعدادات” (Settings).
4. في نافذة “خيارات الأداء”، اختر تبويب “منع تنفيذ التعليمات البرمجية” (Data Execution Prevention)، ثم حدد الخيار “تشغيل DEP لكافة البرامج والخدمات باستثناء تلك التي أحددها”.
5. انقر على “إضافة” (Add)، وابحث عن الملف القابل للتنفيذ (.exe) الخاص بالبرنامج الذي يسبب المشكلة، ثم انقر على “فتح”.
6. انقر على “تطبيق” (Apply) لحفظ التغييرات والخروج من نافذة خصائص النظام. تحقق مما إذا كنت لا تزال تتلقى الخطأ 0xc0000005 عند محاولة تشغيل البرنامج.
إذا لم تنجح الخطوات السابقة، يمكنك تعطيل DEP من خلال موجه الأوامر (CMD):
1. ابحث عن “cmd” في قائمة “ابدأ” واختر “تشغيل كمسؤول” (Run as Administrator).
2. في نافذة موجه الأوامر، اكتب الأمر التالي:
bcdedit.exe /set {current} nx AlwaysOff
ستظهر رسالة “تم إتمام العملية بنجاح” (The operation completed successfully).
3. بعد ذلك، قم بإعادة تشغيل الكمبيوتر للتحقق مما إذا تم حل المشكلة.
ملاحظة: لا يُنصح بتعطيل DEP بشكل دائم. يمكنك إعادة تفعيلها باتباع نفس الخطوات مع تغيير الأمر إلى:
bcdedit.exe /set {current} nx AlwaysOn
أو لإعادتها إلى الوضع العادي:
bcdedit.exe /set {current} nx OptIn
ثم قم بإعادة تشغيل الكمبيوتر.
تشغيل مدقق ملفات النظام (System File Checker):
لتفحص ملفات النظام وإصلاح أي ملفات مفقودة أو تالفة، قم بتشغيل مدقق ملفات النظام:
1. افتح موجه الأوامر كمسؤول عبر البحث عن “cmd” واختيار “تشغيل كمسؤول”.
2. في نافذة موجه الأوامر، اكتب الأمر التالي:
sfc /scannow
3. انتظر حتى تكتمل عملية المسح، ثم أعد تشغيل الكمبيوتر للتحقق من استمرار الخطأ 0xc0000005.
تحديث تعريفات الجهاز
بعض برامج التشغيل المثبتة قد تكون تالفة، مما يؤدي إلى حدوث خطأ في برامج تشغيل الطابعة والفيديو (0xc0000005). في معظم الحالات، يكون الكمبيوتر غير قادر على إرسال واستقبال البيانات بشكل صحيح دون وجود برامج تشغيل مناسبة. إذا لم يتم تثبيت برنامج التشغيل الصحيح، قد لا يعمل الجهاز كما يجب. في هذه الحالة، من الضروري الحصول على برامج تشغيل محدثة أو جديدة.
لتحديث برامج التشغيل، يمكنك الانتقال إلى زر البحث وكتابة “إدارة الأجهزة” أو النقر بزر الماوس الأيمن على زر “ابدأ” واختيار “إدارة الأجهزة”.
في “إدارة الأجهزة”، ستظهر لك قائمة بجميع الأجهزة المتصلة بالكمبيوتر. إذا كنت تعرف الجهاز الذي يسبب المشكلة، يمكنك تحديث برامج تشغيله فقط. قم بتوسيع الفئة المناسبة، انقر بزر الماوس الأيمن على الجهاز، ثم اختر “تحديث برنامج التشغيل”.
سيتم سؤالك عما إذا كنت ترغب في البحث عن برنامج تشغيل محدث تلقائيًا عبر الإنترنت أو من جهاز الكمبيوتر إذا كان لديك البرنامج على جهازك. إذا اخترت الخيار الأول، سيقوم Windows بالبحث عن أحدث برنامج تشغيل لجهازك عبر الإنترنت. أما إذا اخترت الخيار الثاني، يجب عليك تحديد مكان برنامج التشغيل وتثبيته يدويًا، بشرط أن تكون قد قمت بتحميله مسبقًا على جهازك أو على قرص CD.
كما يمكنك استخدام برنامج SnailDriver للبحث عن برامج التشغيل وتثبيتها.