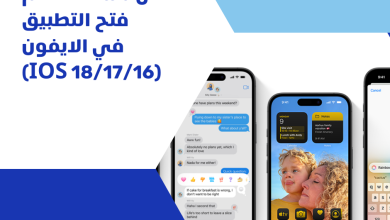Android

جرّب الخطوات التالية إذا كان أحد أحدث التطبيقات المثبّتة على هاتفك يواجه أيًا من المشاكل التالية:
– التعطّل
– عدم الفتح
– عدم الاستجابة
– عدم العمل بشكل صحيح
إذا كان التطبيق الذي يواجه المشكلة تطبيقًا فوريًا، يُرجى اتباع خطوات تحرّي الخلل وإصلاحه بدلاً من ذلك. بعد تنفيذ كل خطوة، تأكد من إعادة تشغيل الهاتف للتحقق مما إذا كانت المشكلة قد تم حلها.
الخطوة 1: إعادة التشغيل والتحديث
إعادة تشغيل الهاتف
ملاحظة مهمة: قد تختلف الإعدادات باختلاف نوع الهاتف. للحصول على مزيد من المعلومات، يمكنك التواصل مع الشركة المصنعة لجهازك.
لإعادة تشغيل معظم الهواتف، اضغط على زر التشغيل (Power) لمدة حوالي 30 ثانية، أو حتى يتم إعادة تشغيل الجهاز. في بعض الهواتف، قد تحتاج إلى النقر على خيار “إعادة التشغيل” (Restart) ثم تأكيد العملية مرة أخرى بالنقر على “إعادة التشغيل” (Restart).
التحقق من تحديثات Android
1. افتح تطبيق “الإعدادات” على هاتفك.
2. انتقل إلى الأسفل واختر “النظام”، ثم اضغط على “إعدادات متقدمة” ثم “تحديث النظام”.
3. حسب طراز هاتفك، قد تحتاج إلى النقر على “لمحة عن الهاتف” أو “لمحة عن الجهاز اللوحي” ثم اختيار “تحديث البرنامج”.
4. ستظهر لك حالة التحديث. اتبع أي خطوات تظهر على الشاشة لإكمال العملية.
تحديث التطبيق
للتحقّق من توفّر تحديث لتطبيق “كاميرا Google” ونظام Android:
للتحقّق من توفّر تحديث لتطبيق “كاميرا Google”:
1. افتح تطبيق “متجر Google Play”.
2. اضغط على رمز الملف الشخصي في أعلى يسار الشاشة.
3. اختر “إدارة التطبيقات والأجهزة”.
4. في قسم “التحديثات المتاحة”، ثبِّت أي تحديثات متاحة لتطبيق “كاميرا Pixel”.
للتحقّق من توفّر تحديث لنظام Android:
1. افتح تطبيق “الإعدادات” على هاتفك.
2. انتقل إلى “النظام”.
3. اختر “تحديثات البرامج”.
4. اضغط على “تحديث النظام”، ثم اختر “البحث عن تحديث”.
الخطوة 2: التحقق من مشكلة أكبر في التطبيق
يمكنك عادةً إيقاف تطبيق من خلال قسم “الإعدادات” على هاتفك، والذي قد يختلف بناءً على نوع الجهاز. لمزيد من المعلومات، يُنصح بالتواصل مع الشركة المصنعة لجهازك.
ملحوظة: إذا استمرت المشكلة بعد إيقاف التطبيق، من الأفضل التواصل مع مطور البرنامج. تعرف على كيفية التواصل مع مطور البرنامج.
محو ذاكرة التخزين المؤقت وبيانات التطبيق
يمكنك عادةً مسح ذاكرة التخزين المؤقت وبيانات التطبيق من خلال تطبيق “الإعدادات” على هاتفك، وقد تختلف واجهة “الإعدادات” حسب نوع الجهاز. للحصول على مزيد من المعلومات، يُفضل الاتصال بالشركة المصنِّعة لجهازك.
عند مسح البيانات المخزنة مؤقتًا، يمكنك تحرير بعض المساحة مؤقتًا. ومع ذلك، يُعتبر هذا حلاً مؤقتًا، حيث ستتزايد البيانات المخزنة مؤقتًا مرة أخرى بمرور الوقت.
ملحوظة: إذا استمرت المشكلة بعد مسح ذاكرة التخزين المؤقت وبيانات التطبيق، قد تحتاج إلى التواصل مع مطوِّر البرنامج. يمكنك معرفة كيفية التواصل مع مطوِّر البرنامج للحصول على الدعم.
مزامنة الجهاز مع خوادم Google
يرجى ملاحظة أن الإعدادات قد تختلف حسب نوع الهاتف. للحصول على مزيد من المعلومات، يُفضل التواصل مع الشركة المصنعة لجهازك. اتبع الخطوات التالية:
افتح تطبيق “الإعدادات” على هاتفك.
اختر “النظام” ثم “التاريخ والوقت”.
قم بإيقاف تشغيل الخيارين: “المنطقة الزمنية التلقائية” و”التاريخ والوقت التلقائي”.
عدِّل التاريخ والوقت بحيث تكون القيم غير صحيحة.
قم بتفعيل الخيارين: “المنطقة الزمنية التلقائية” و”التاريخ والوقت التلقائي” مرة أخرى.
إلغاء تثبيت التطبيق
تحذير: سيتم حذف جميع البيانات المحفوظة في هذا التطبيق.
لإلغاء تثبيت التطبيق، يرجى اتباع الخطوات التالية:
1. افتح تطبيق “الإعدادات” على هاتفك.
2. انقر على “التطبيقات” ثم اختر “عرض كل التطبيقات”.
3. ابحث عن التطبيق واضغط عليه.
4. انقر على “إلغاء التثبيت” ثم أكد بالضغط على “حسنًا”.
التواصل مع مطوّر التطبيق
إذا قمت باتباع خطوات تحديد وحل المشاكل وما زالت المشكلة مستمرة، يمكنك التواصل معنا أو مع مطوّر التطبيق. في حالة تعذّر تحديث أي من التطبيقات أو حدوث مشكلات في تطبيقات Google، يمكنك الاتصال بفريق Google Play. وإذا واجهت مشكلة في تطبيق واحد فقط بينما تعمل التطبيقات الأخرى بشكل طبيعي، يُمكنك التواصل مع مطوّر التطبيق.